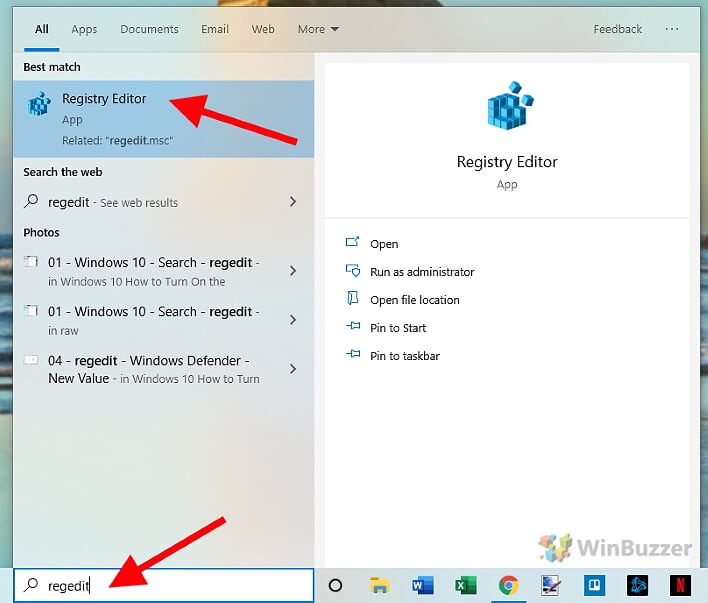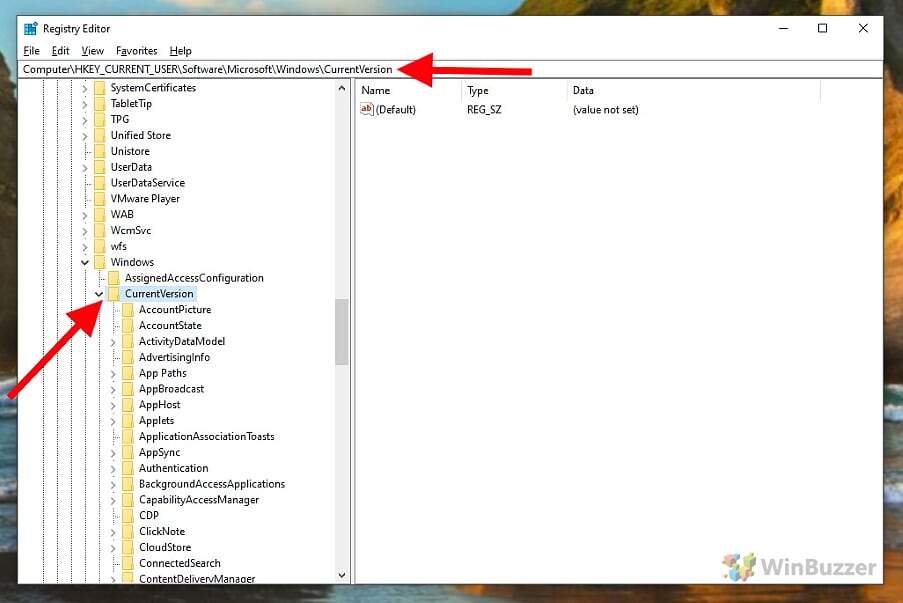1 Dealing with Unwanted Apps in Windows 102 How to Stop Windows 10 from installing Apps Once They Have Been Deleted
Furthermore, with the following tips, you’ll also learn how to stop unwanted software being reinstalled or updated. Get rid of those unwanted apps such as Candy Crush in Windows 10. Microsoft’s push towards bloatware may be controversial, but it helps the company monetize Windows 10. Now operating as Windows as a service, Windows 10 is free for personal users provided they update in time. However, for this ability to access the platform for free, Microsoft strikes deals with third parties. For many users, this means dealing with some unwanted apps and automatic Windows 10 app updates. One of the main offenders is Candy Crush. Sure, the King-developed game is hugely popular, but you may not want it in Windows 10. It´s useful knowing how to stop Windows 10 installing Candy Crush Soda Saga and other unwanted apps or games such as Bubble Witch 3 Saga, March of Empires, Autodesk SketchBook or Dolby Access.
Dealing with Unwanted Apps in Windows 10
Certainly, the days of Windows shipping with only useful native Microsoft apps is over. While you can disable the Windows Store, it is a complicated process and you also won’t be able to download the apps you DO want to use. Instead, you want to stop Windows 10 from installing the apps you don’t want. Luckily, uninstalling unwanted Windows Store apps is easy to do. Unfortunately, on Windows 10, some apps are automatically re-installed. With the following steps, you can permanently disable Windows Store updates for bloatware apps. It is worth noting the following steps will also mean you don’t receive the nice-looking Bing backgrounds on your lock screen. That’s because the following method deactivates the Spotlight feature in Windows 10. However, you can still use your own images on the lock screen.
How to Stop Windows 10 from installing Apps Once They Have Been Deleted
Via the search field you open the registration editor by entering “regedit” and confirming with the Enter key. There you navigate to the folder HKEY_CURRENT_USER\Software\Microsoft\Windows\CurrentVersionin the left navigation area. There you will find a subfolder called “ContentDeliveryManager” which you right-click and remove by selecting “Delete“. The automatic reinstallation of apps pre-installed in Windows 10 is history.