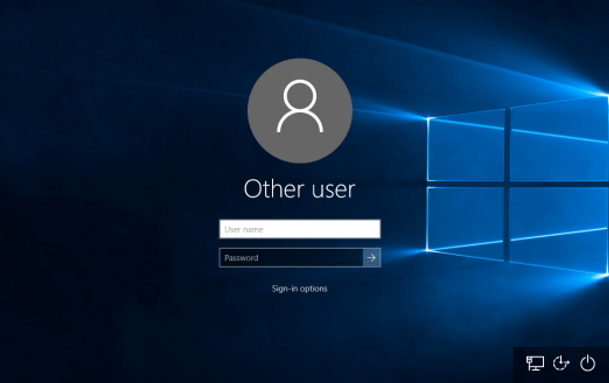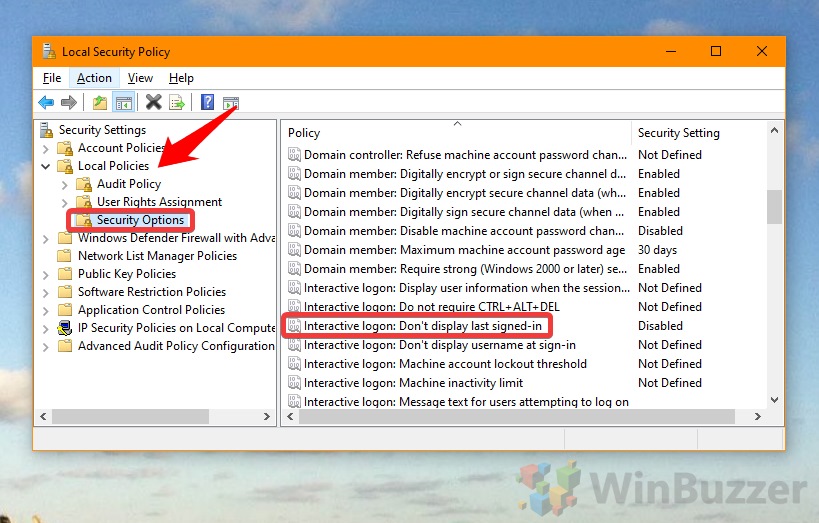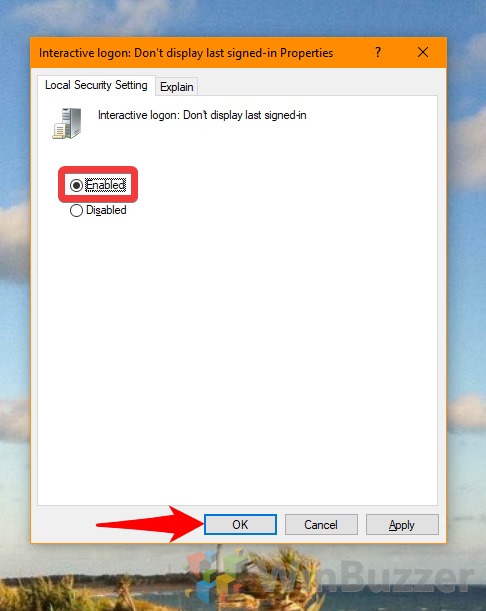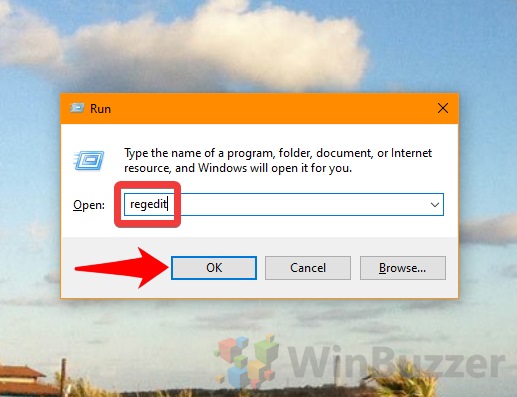1 How to Enable ‘Do Not Display Last Signed-In User Name’ via Local Security Policy2 How to Enable ‘Interactive Logon: Do Not Display Last User Name’ via Registry Editor
Enabling the policy will prevent the full name of the last user from displaying on the sign-in screen. Instead, it will just display “Other user” at startup, making it harder for someone to guess the credentials. If the computer has been signed into and recently locked or restarted, it will instead show the currently active user and a ‘Switch user’ button in the bottom left corner, rather than a username and profile picture. With that explained, let’s jump into how to enable the ‘Do not Display last signed-in user name’ policy in Windows 10:
How to Enable ‘Do Not Display Last Signed-In User Name’ via Local Security Policy
How to Enable ‘Interactive Logon: Do Not Display Last User Name’ via Registry Editor