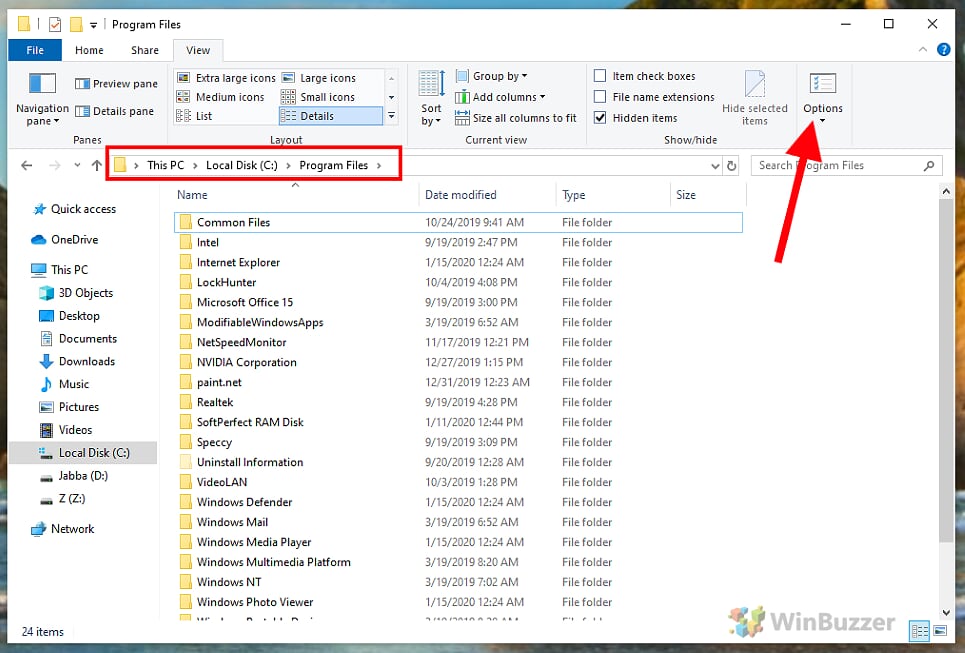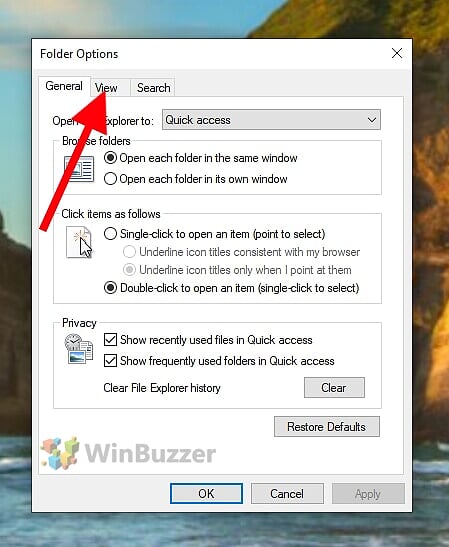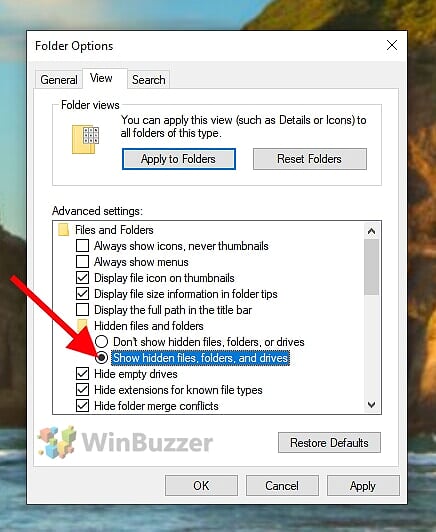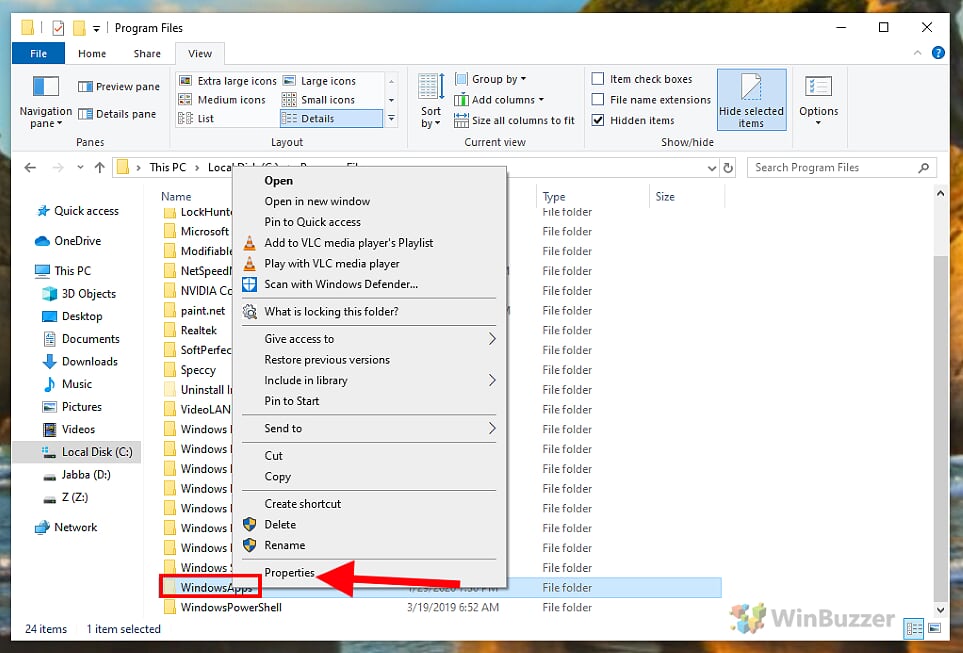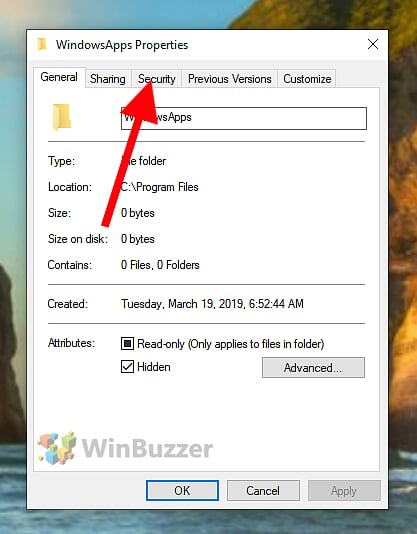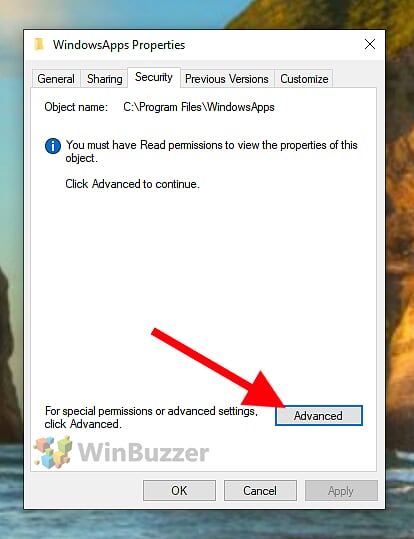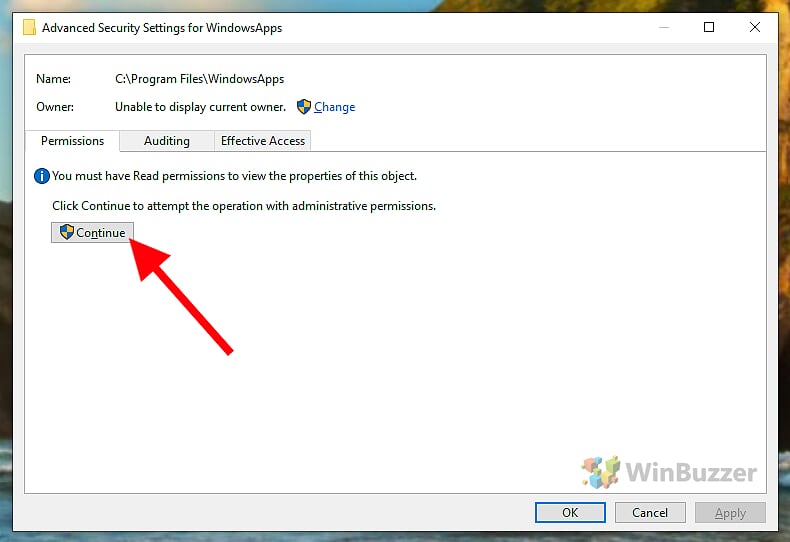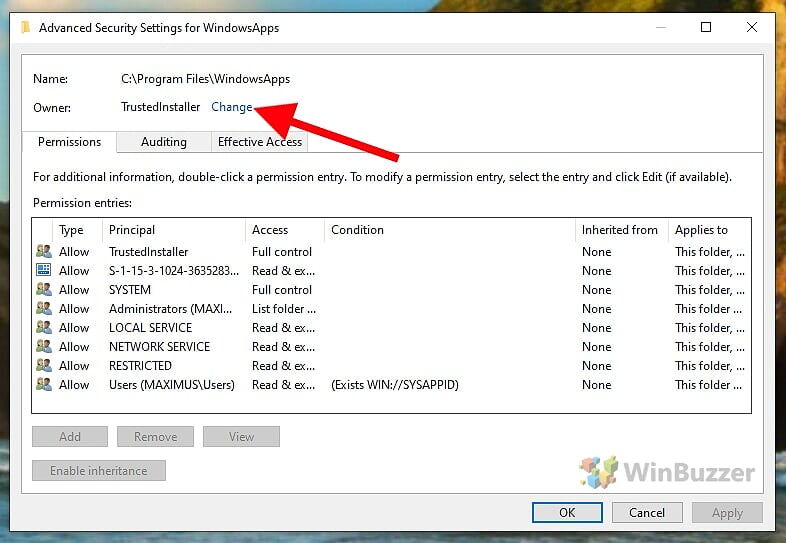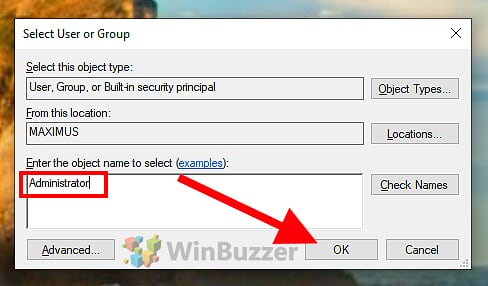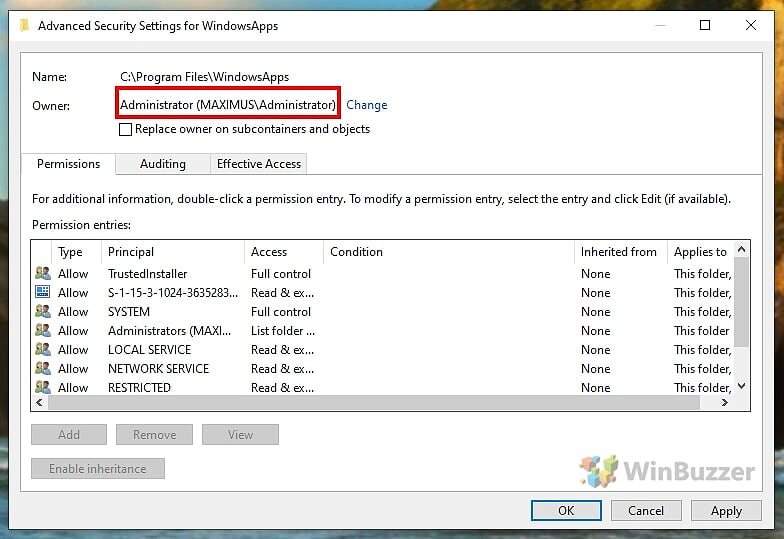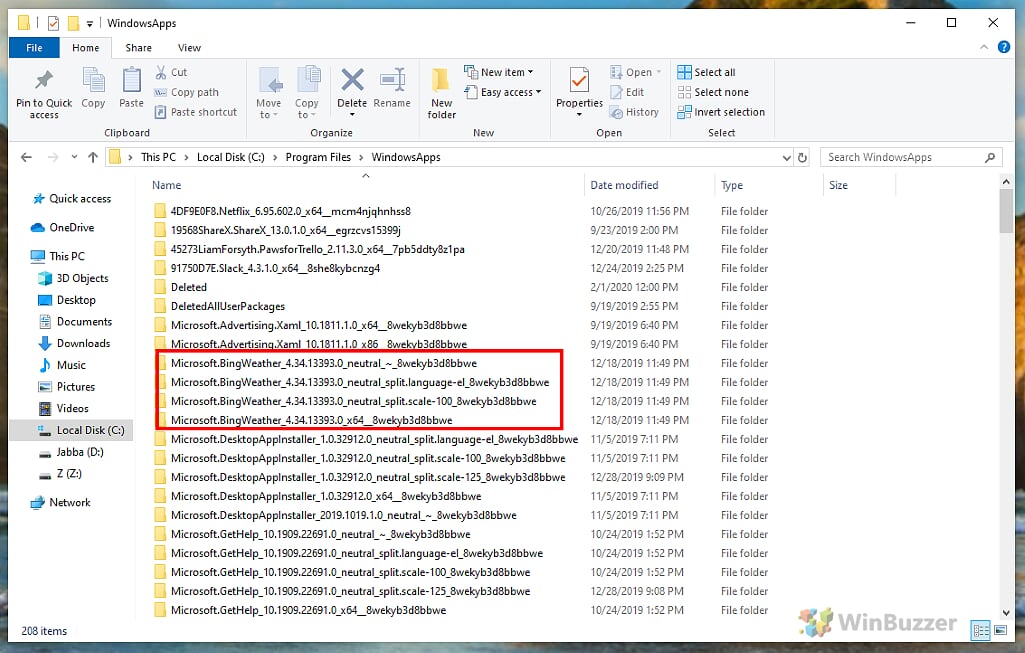1 Where Are Windows Store Apps Installed?2 Where are Windows Store Apps Installed?3 Locate Windows Store Apps Folders in File Explorer
Knowing how to access Windows Store apps is important if you want to see app updates, manage app files, and check if apps have been deleted. Microsoft’s management of applications changed with the introduction of “Metro Apps”, which were launched alongside Windows 8 through the Windows Store. Microsoft later repackaged the apps as “Modern Apps” but the fundamentals remained the same. As the company moved to Windows 10, the more uniform name “Windows Apps” was given as the Windows Store morphed into the Microsoft Store.
Where Are Windows Store Apps Installed?
Microsoft uses the WindowsApps folder for apps installed on your PC. How to access Windows Store apps is important for some users. However, this folder is hidden within the Program Files folder in the main system drive (C:). In other words, to see individual app files you will need to un-hide the WindowsApps folder within the AppData folder. To locate Windows Store apps files, you need to know how to access the WindowsApps folder in Windows 10.
Where are Windows Store Apps Installed?
Windows 10 manages Store application files in a similar way to other programs. This means there are separate folders used for data (app downloads, app data) and installation: App installation files – Apps location in the WindowsApps location are installation files and can be found from the path C:\Users<username>\AppData\Local\Packages App data files: Modern Windows Apps hold data in a separate folder found at C:\Users<username>\AppData\Local\Packages Whichever folder you are looking for, you won’t find it in the Windows 10 File Explorer because both are hidden.
Locate Windows Store Apps Folders in File Explorer
Learning how to access Windows Store Apps in the File Explorer is sometimes neccesary for seeing how app files are managed on your Windows machine. To find store apps installed on your PC, follow these steps: Open the directory C:\Program Filesin File Explorer and click on Options in the right view tab. In the folder options, switch to the “View” tab. Under the advanced settings sub-menu, scroll down to the “Hidden files and folders” selection and check “Show hidden files, folders and drives” and click on “OK“. In the folder C:\Program Filesyou can now search for the “WindowsApps” folder. When you locate it, right-click on it and select “Properties“. In the folder properties for the WindowsApps folder, select the “Security” tab. Under the Security tab, click on the “Advanced” button below. Doing so opens the Advanced Security Settings for the “WindowsApps” folder. There you click on the “Next” button displayed under “Permissions“. Next to the “Owners” section, click on “Change” next to “Trustedinstaller“. In the dialog window that opens, enter your username in the white field below. If you use Windows 10 with a Microsoft account, this will be your account email. This has made you the owner of the “WindowsApps” folder. You can now open the WindowsApps folder with a double click to see the individual folders for the installed store apps. Most apps use not just one folder, but several, so you should take this into account when backing up the apps.