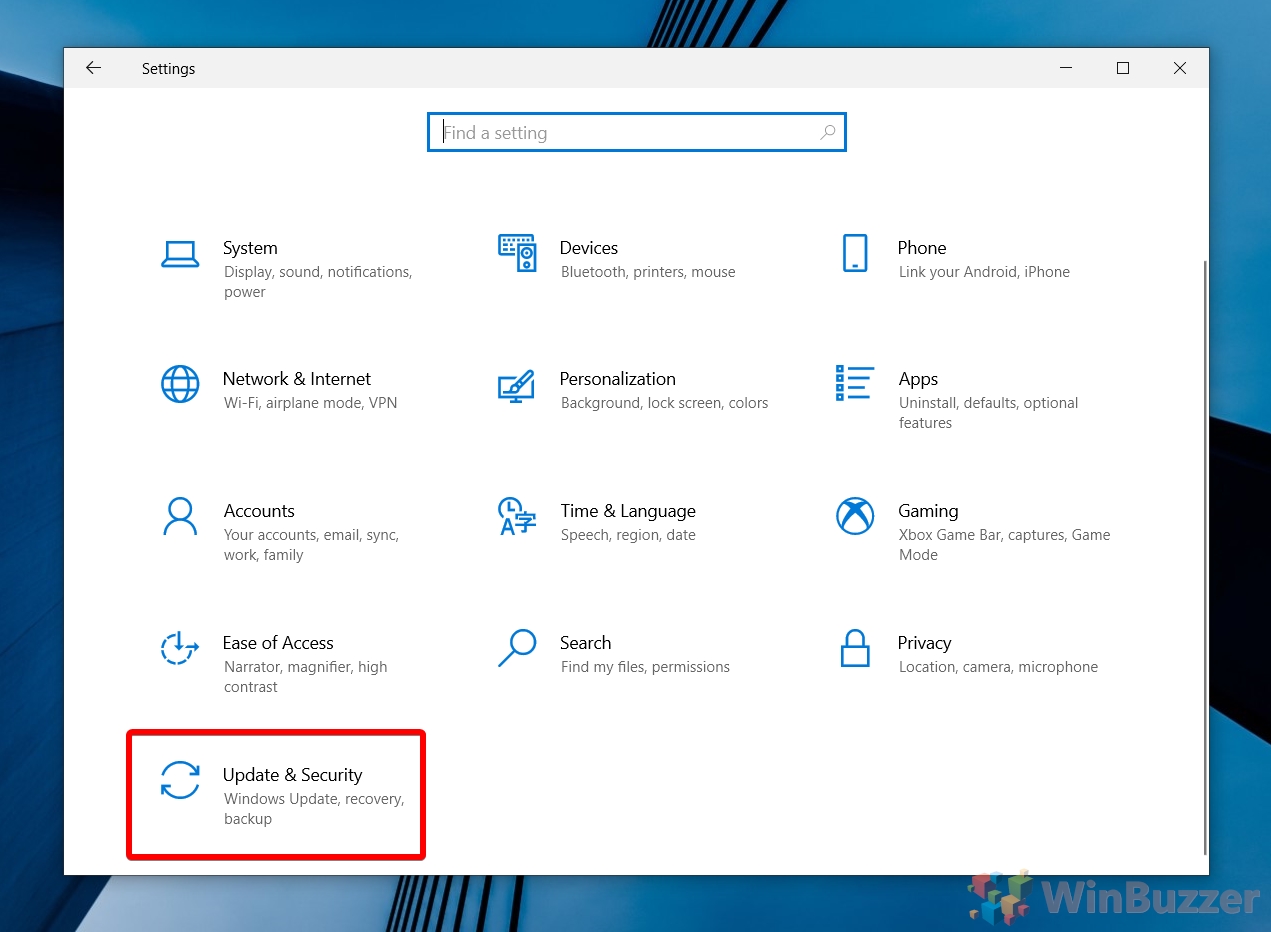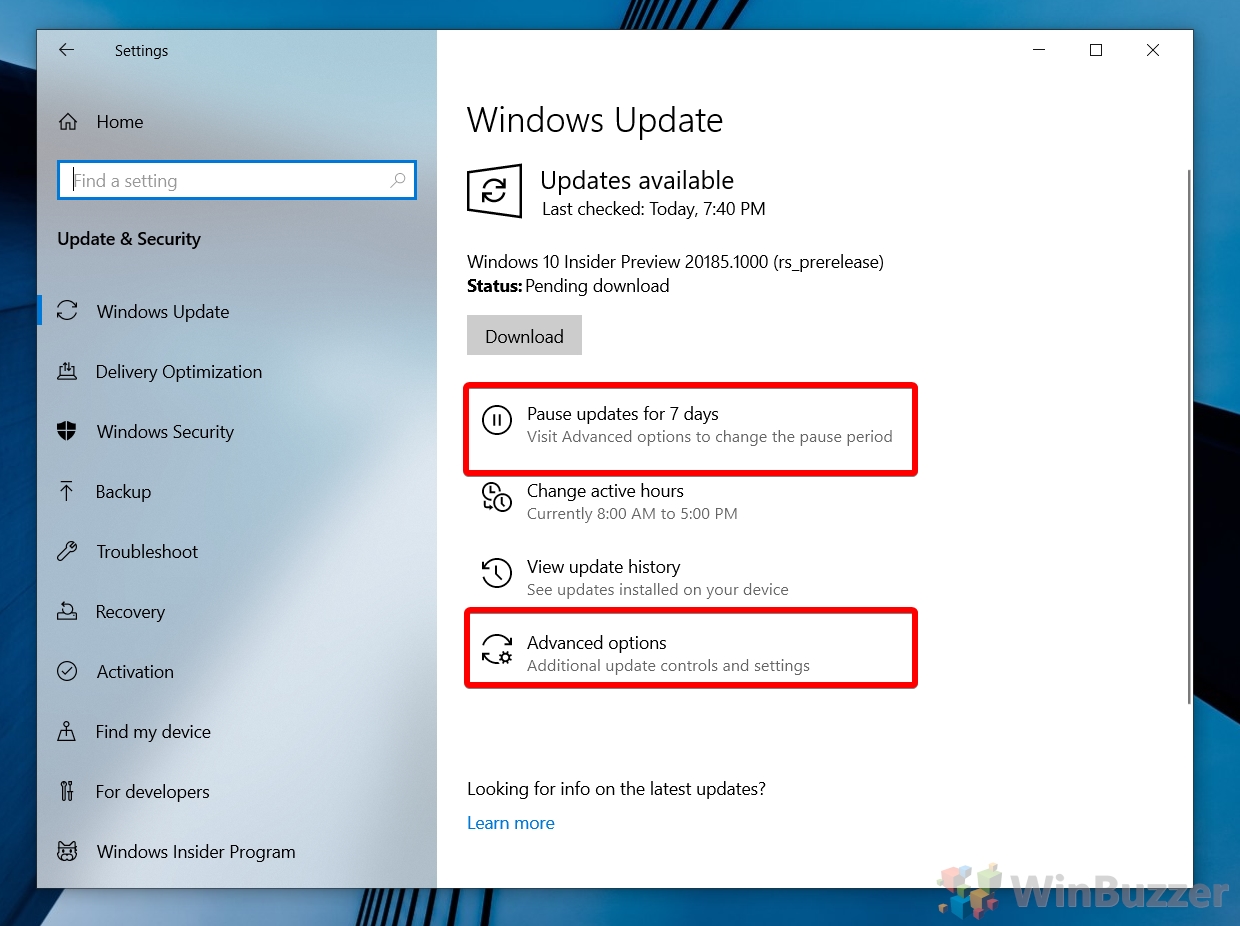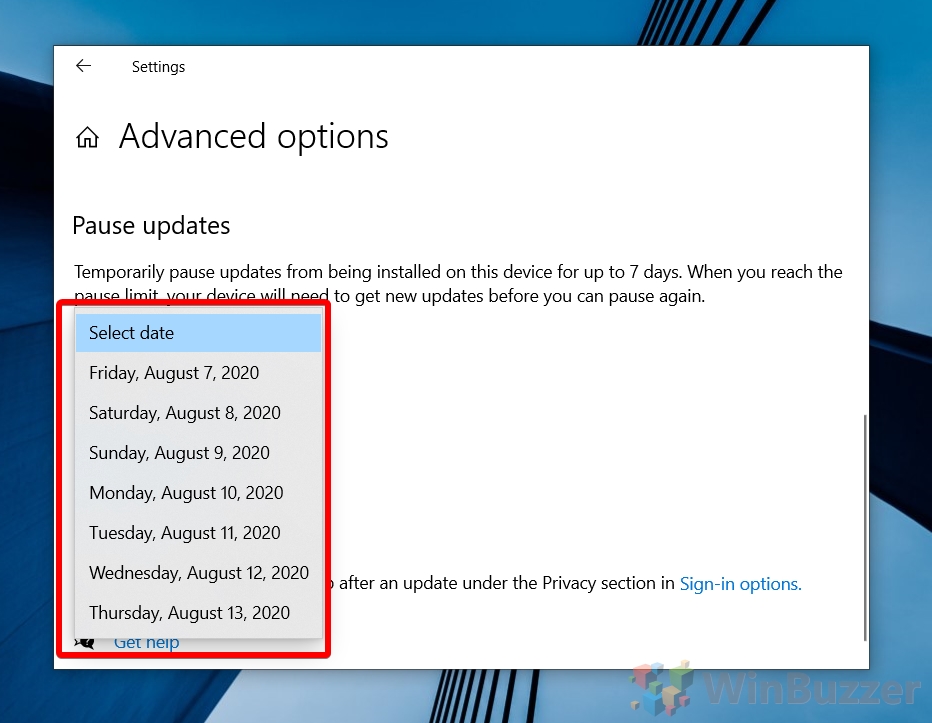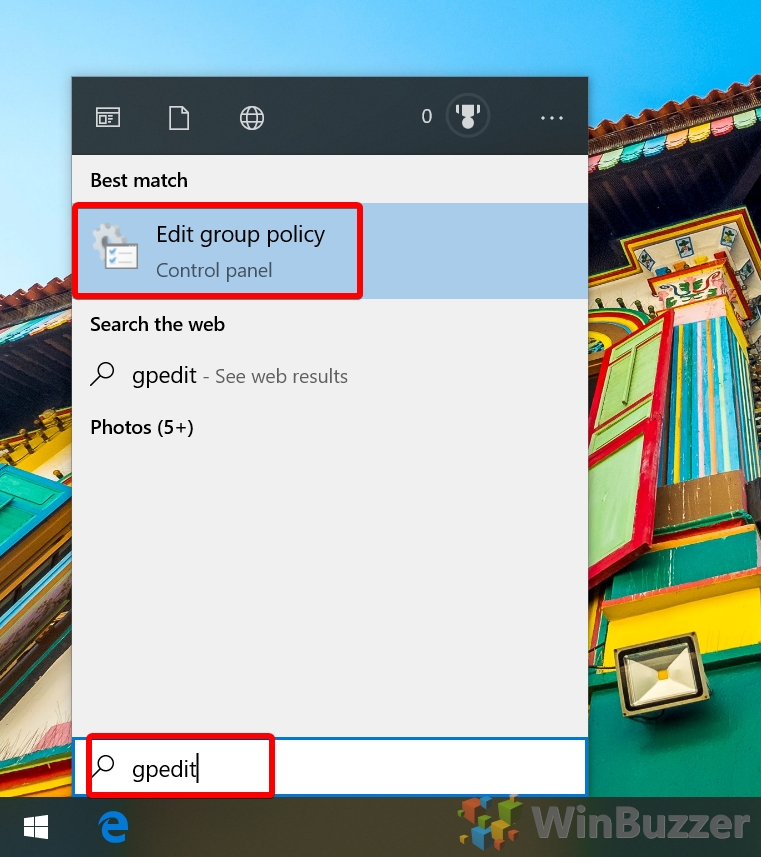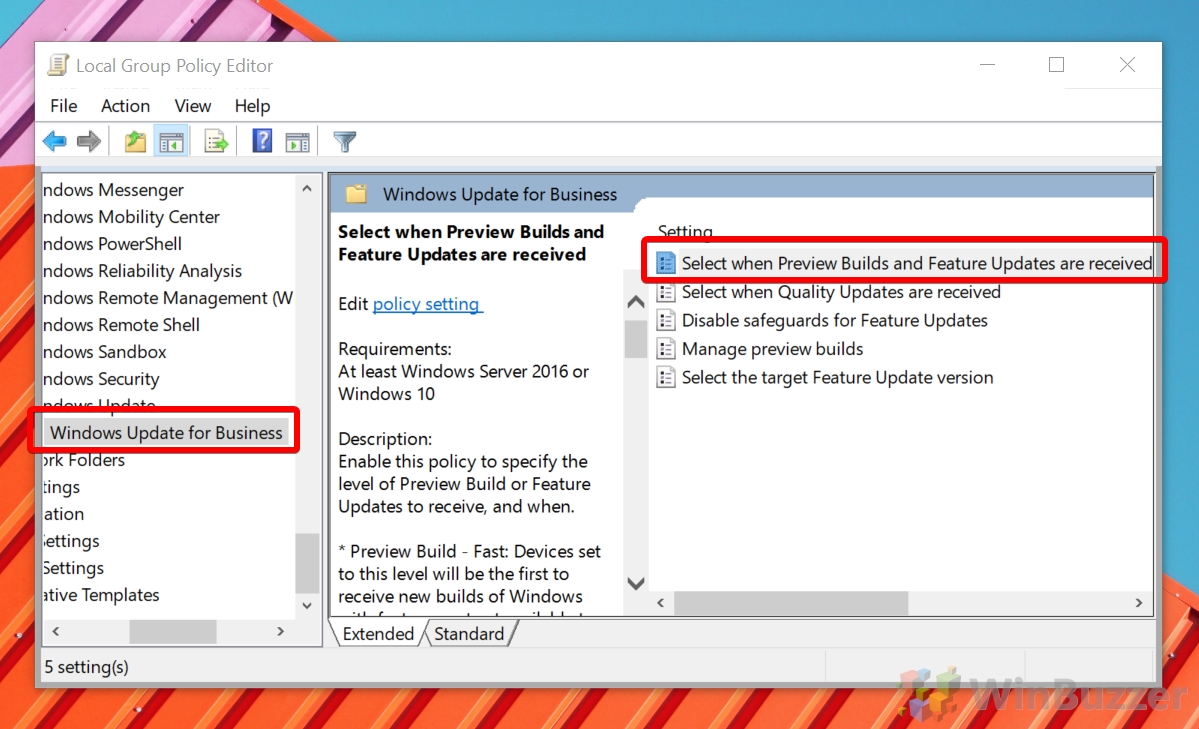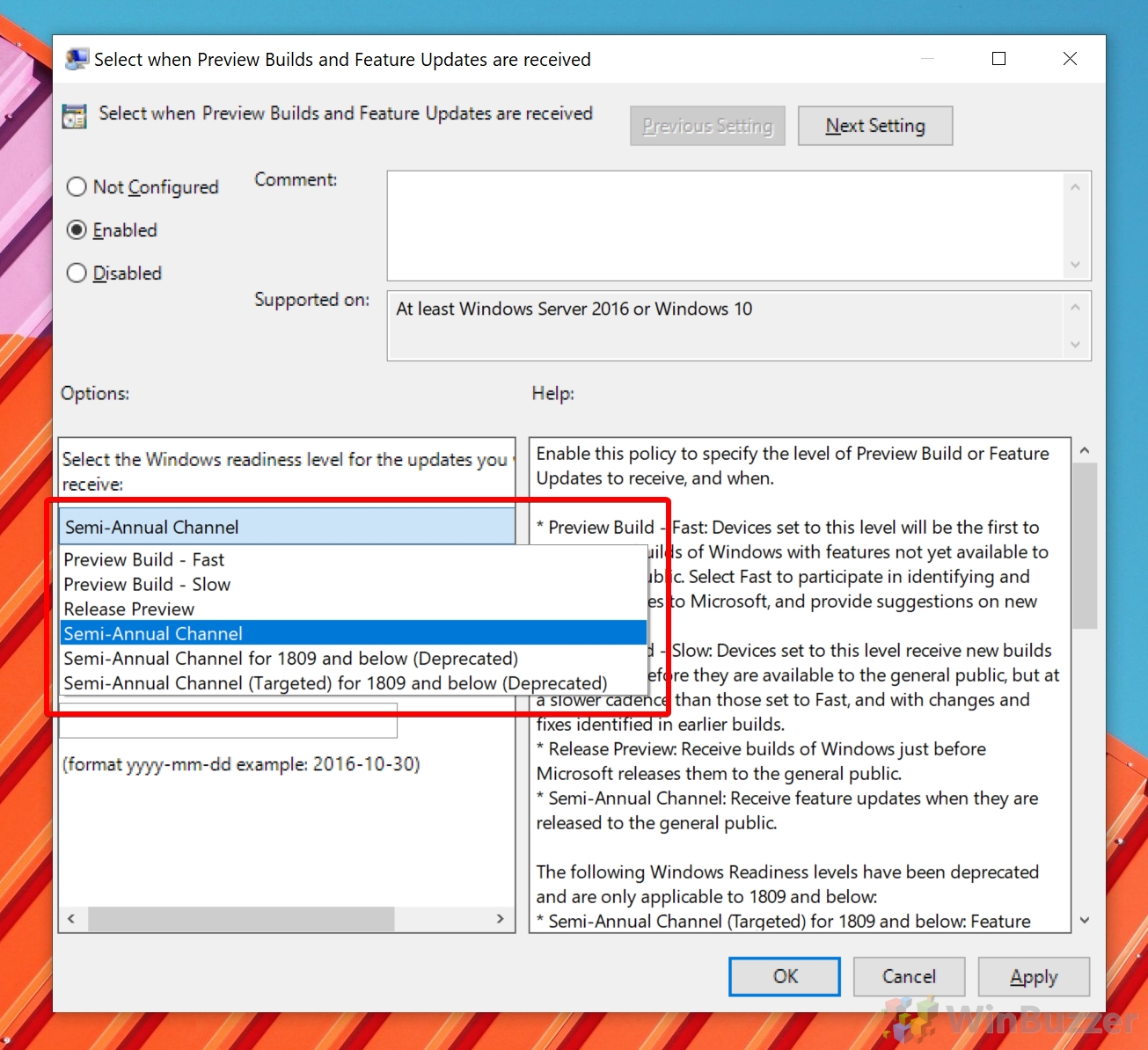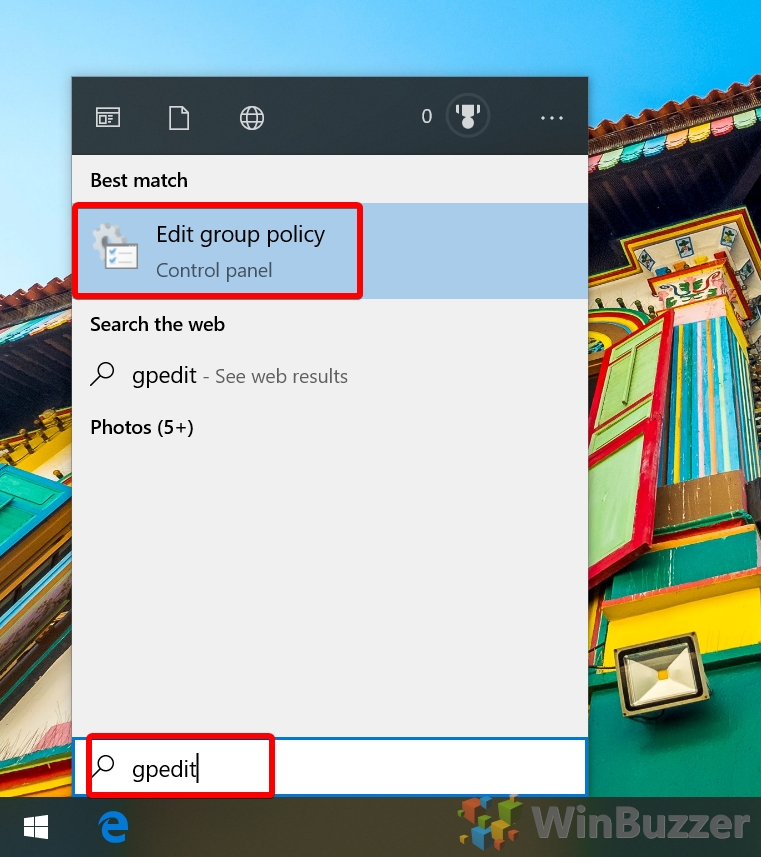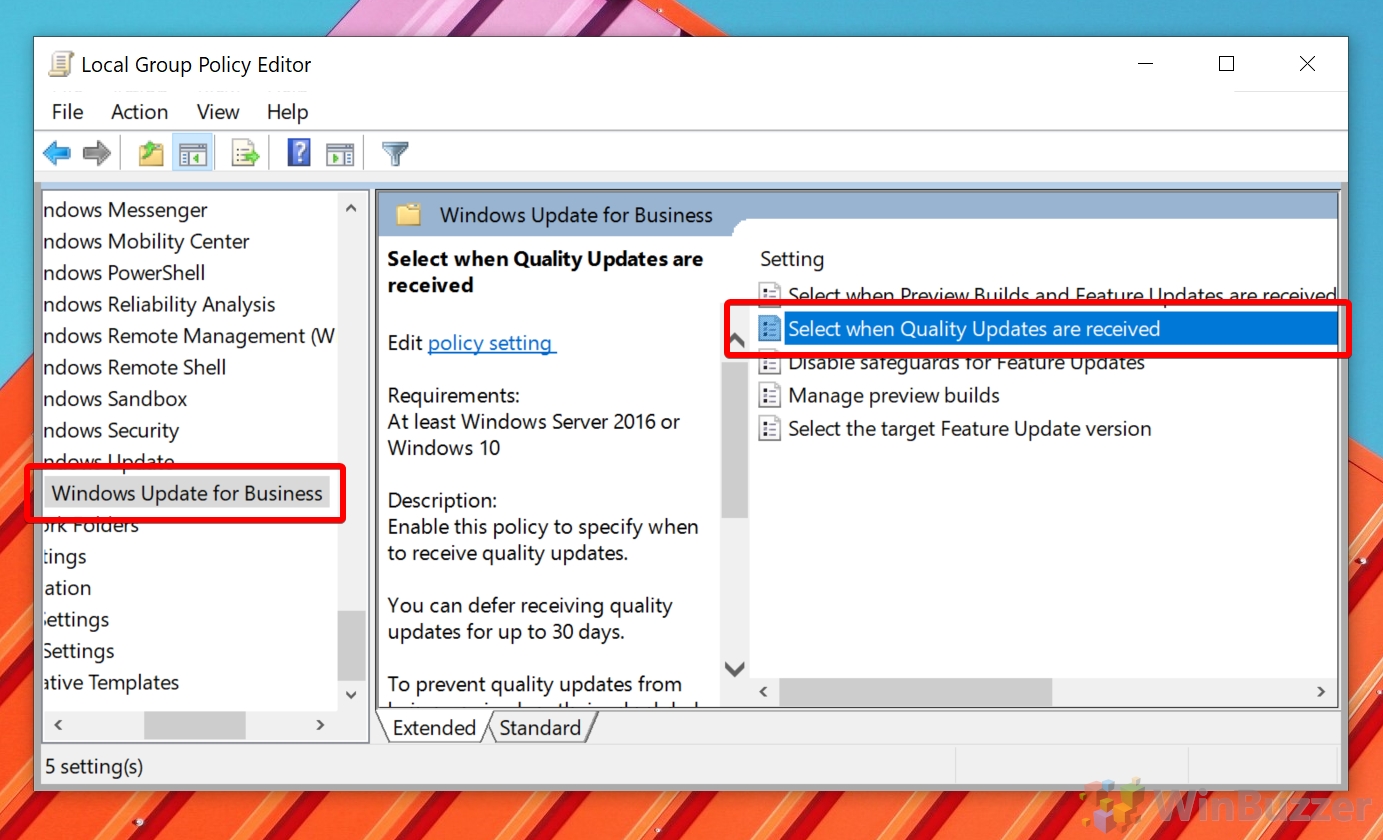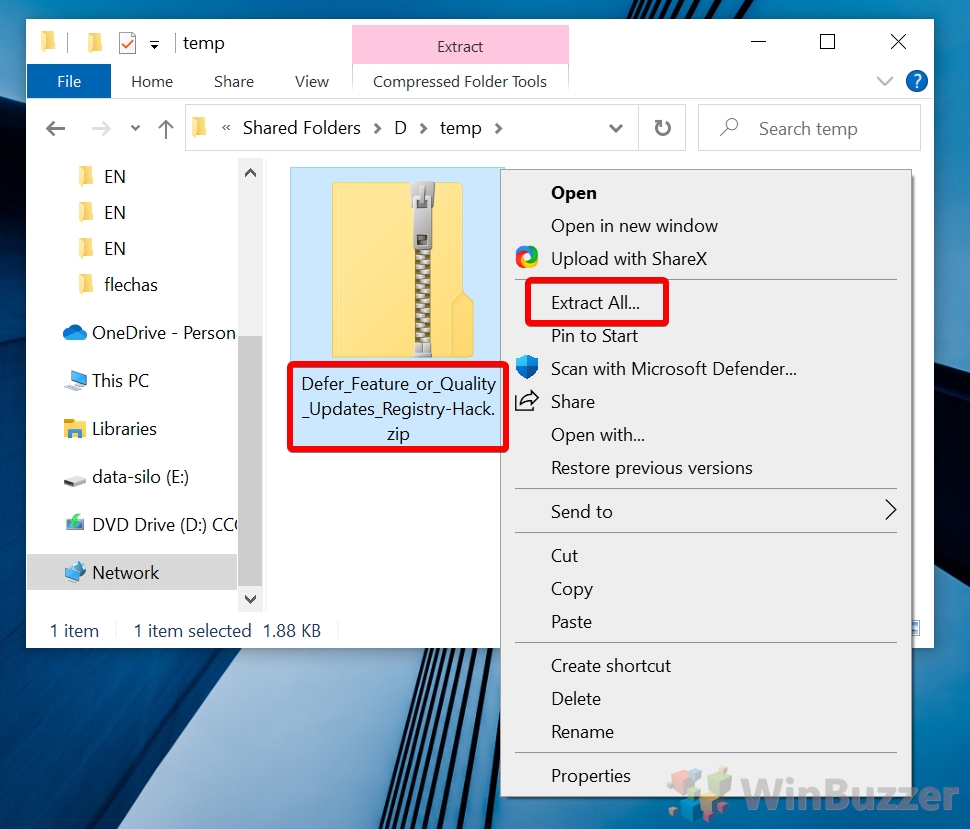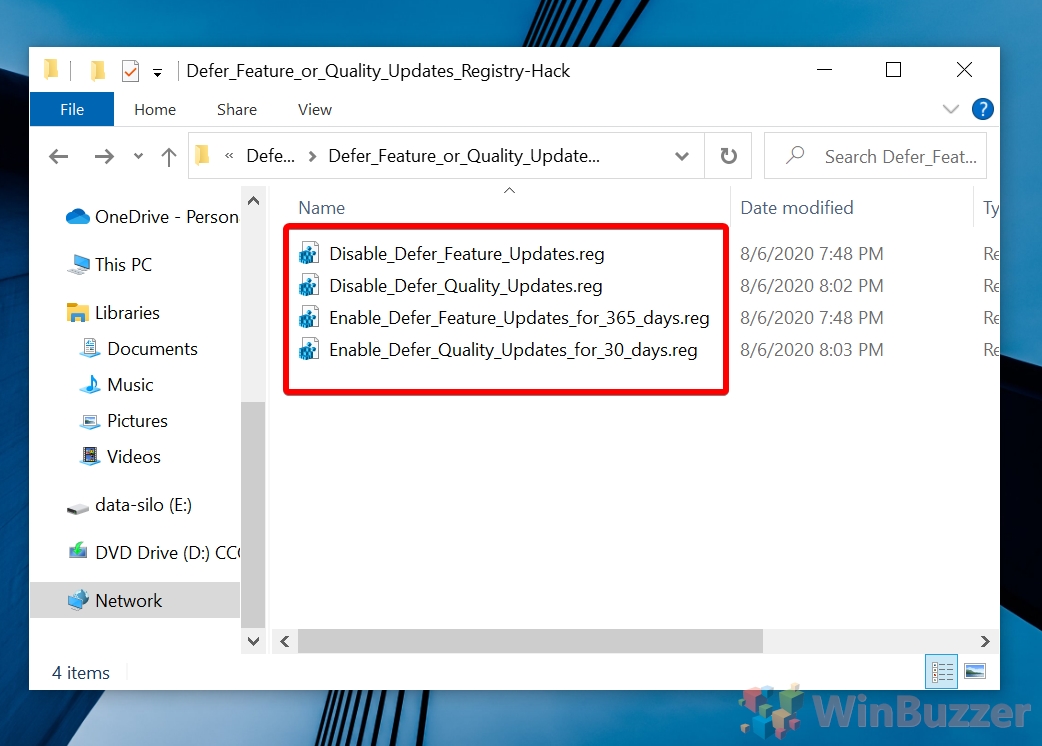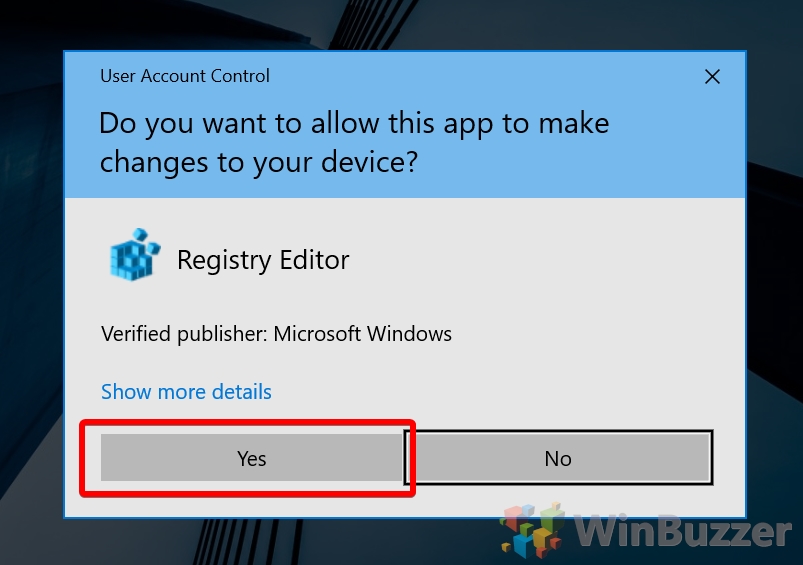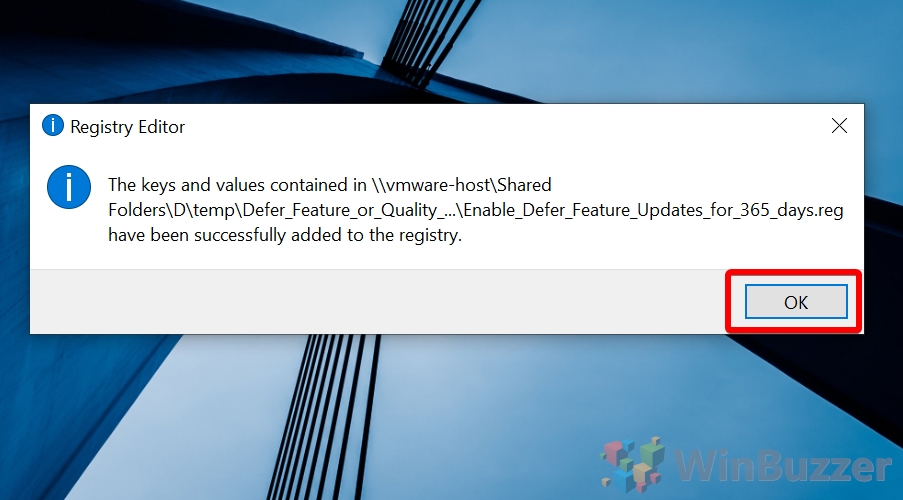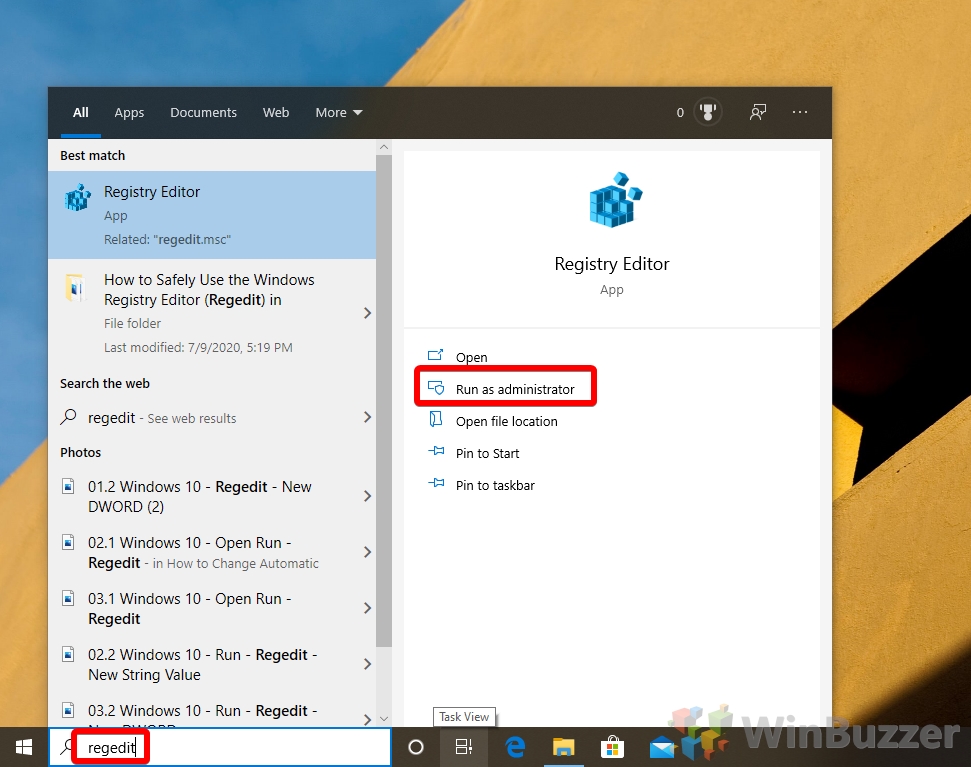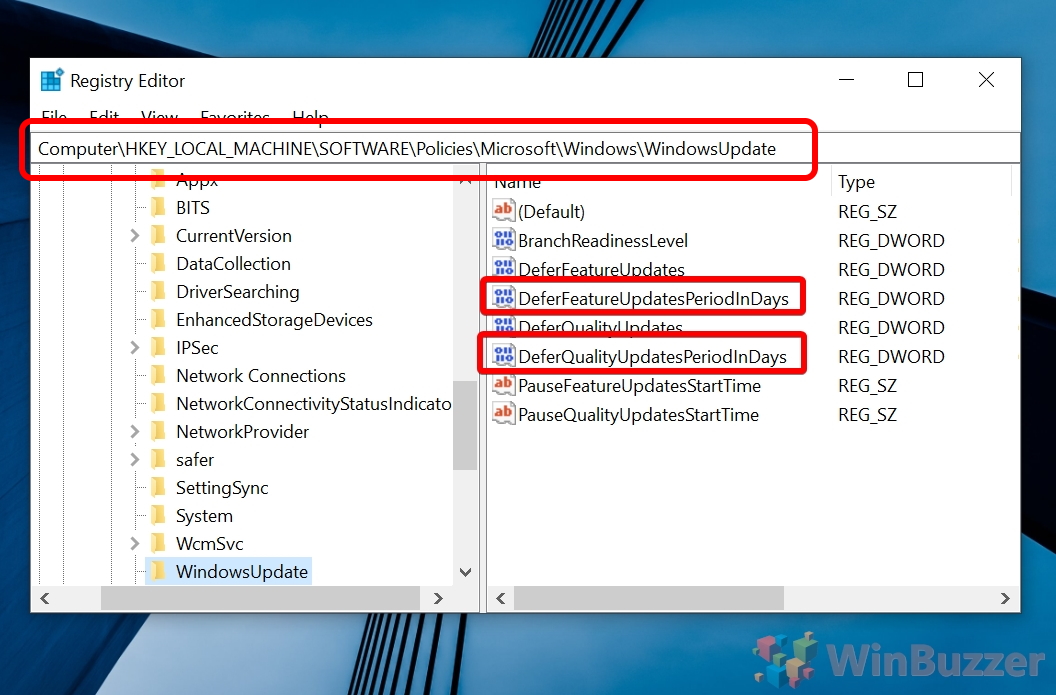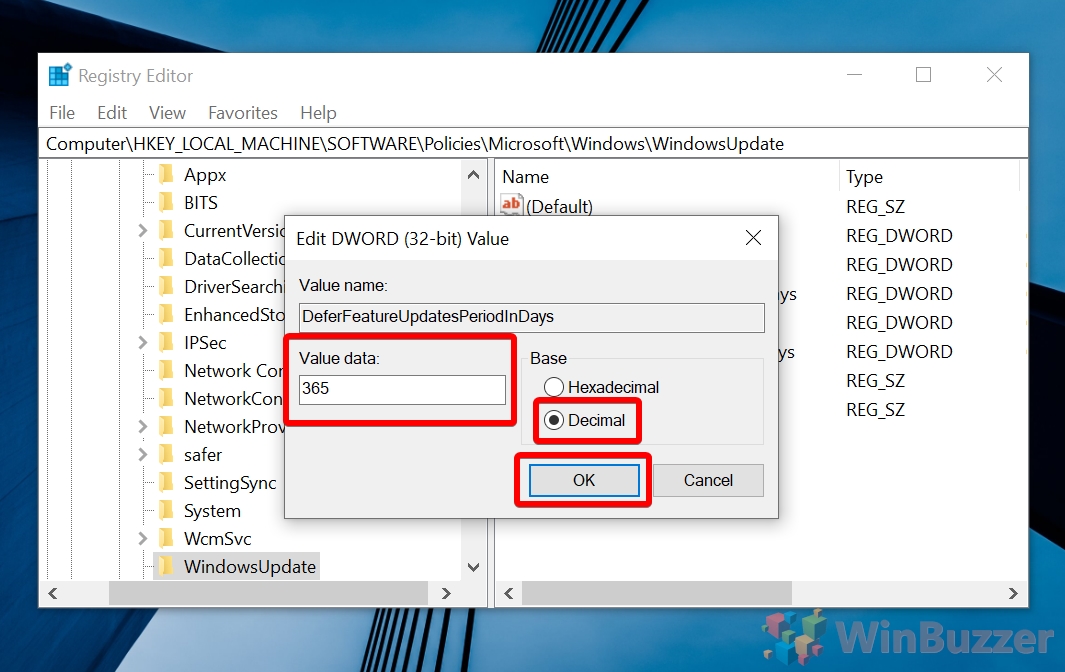1 How to Pause Windows Updates via Settings2 How to Defer or Delay Feature Updates for Semi-Annual Channel via Group Policy Editor3 How to Defer or Delay Windows 10 Quality Updates for the Semi-Annual Channel with Group Policy Editor4 How to Defer or Delay Updates in Windows 10 via the Registry Editor
The difference between pausing and deferring Windows 10 updates Today we’re going to show you how to do that, but first, we should make the difference between the pause of a Windows update and a delay/defer clear. When you pause updates, you stop them from being installed on that specific device for just some day. After that point, you’ll need to update to the most recent version of Windows 10 until you can pause again. Deferring/delaying updates is a bit more extreme, and that’s why it’s soft limited to Windows 10 Pro and above. You can defer a feature update for up to 365 days, and quality updates by up to 30, as they can contain important security updates. However, on top of all this, Windows 10 Pro and Enterprise users can choose how often they receive updates. Semi-Annual Channel (Targeted) tries to update your PC at the same time as everyone else, then waits your specified delay time until it installs. The Semi-Annual channel only tries to deliver feature updates to your PC when they’ve been fully tested, meaning you can delay updates for up to 16 months.The method we are showing you to defer Windows Feature Updates works also for new Windows Insider builds. You can select the channel you are on accordingly.
How to Pause Windows Updates via Settings
How to Defer or Delay Feature Updates for Semi-Annual Channel via Group Policy Editor
How to Defer or Delay Windows 10 Quality Updates for the Semi-Annual Channel with Group Policy Editor
How to Defer or Delay Updates in Windows 10 via the Registry Editor
At this point, you can close out of any windows you opened during the tutorial. While you’re here you may want to check out our tutorial on How to