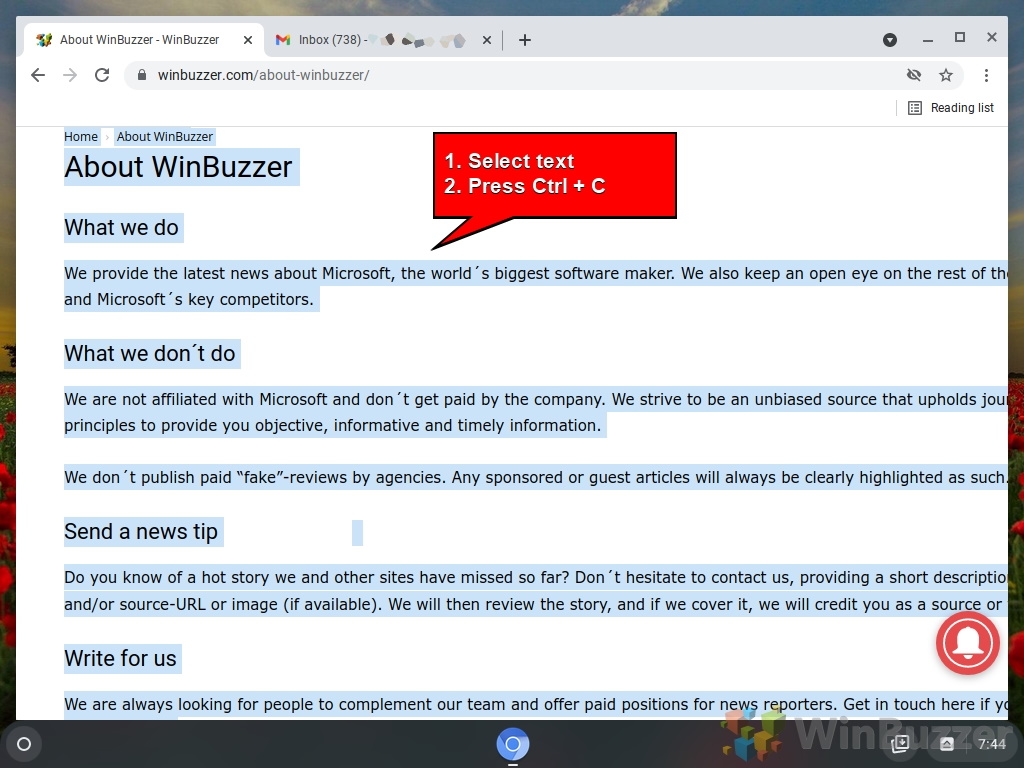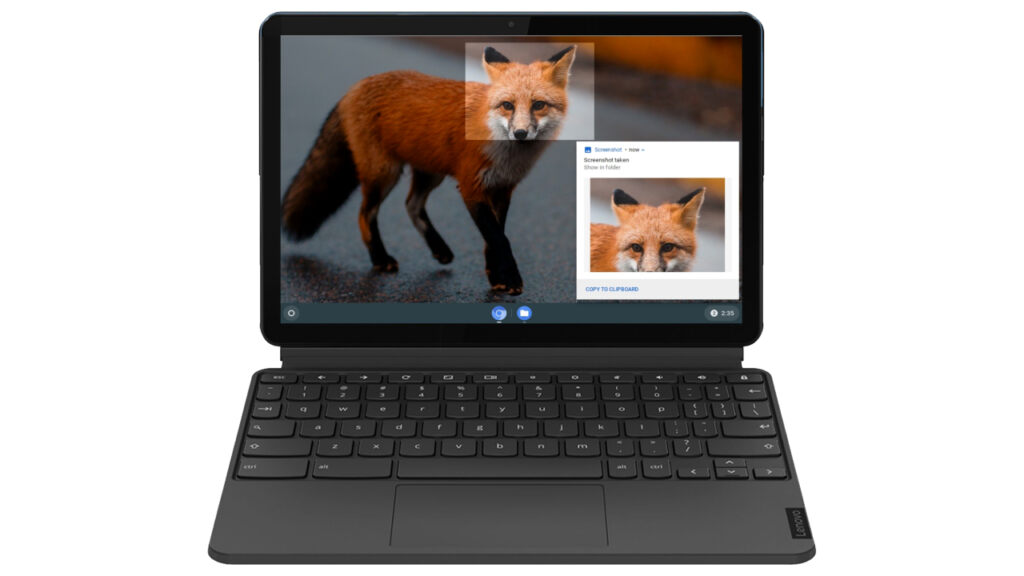1 How to copy and paste images on a Chromebook / ChromeOS2 How to copy and paste videos on a Chromebook / ChromeOS3 How to copy a full web page on a Chromebook / ChromeOS4 How to see the last five things you copied on a Chromebook / ChromeOS5 Extra: How to Take a Screenshot on Chromebooks / ChromeOS / CloudReady
Like on other systems, on Chromebooks, you also can copy specific text sections, complete documents, entire web pages, photos, and videos using a copy-and-paste feature. After that, paste the copied material somewhere else, which might be a conversation, email, or document file. It takes time to get used to a new computer that doesn’t have the same operating system as your old one. Learning to copy and paste on a Chromebook is essential, and Chromebooks also use shortcuts to achieve that. If you’re unfamiliar with ChromeOS, keep reading for a quick understanding. Let’s walk you through how to utilize this function.
How to copy and paste images on a Chromebook / ChromeOS
How to copy and paste videos on a Chromebook / ChromeOS
How to copy a full web page on a Chromebook / ChromeOS
How to see the last five things you copied on a Chromebook / ChromeOS
Extra: How to Take a Screenshot on Chromebooks / ChromeOS / CloudReady
The screenshot function of Chromebooks used to be limited and only accessible using a weird keyboard shortcut. That changed a year ago when Google released a dedicated tool to capture screenshots and videos of what is visible on your Chromebook.
Our tutorial shows you two methods for starting the screen capture tool on ChromeOS, how to utilize it, and where to find your captured images and videos on your device.